With financial technology evolving at a breakneck pace, ensuring secure, automated, and seamless bank integrations within Dynamics 365 Finance (formerly Finance & Operations) is more critical today than ever before. BankFabric, by SKSoft, simplifies banking operations within Dynamics 365 Finance by providing encrypted file transfers, automated payment processing, and compliance-ready connectivity with financial institutions. However, misconfigurations can lead to SFTP failures, missing payment files, and incorrect data transfers—all of which can significantly impact financial operations.
To address these recurring issues, this step-by-step guide provides a structured approach to configuring BankFabric in D365 Finance, ensuring that your financial transactions are secure, automated, and error-free. BankFabric is a secure banking integration solution that allows for automated payment file transmission between D365 Finance and financial institutions, ensuring data integrity, encryption, and compliance with banking standards.
Before proceeding, ensure you’ve completed the following prerequisites:
- BankFabric Subscription – Obtain a valid license from SKSoft.
- D365 Finance Administrator Access – You need system administrator permissions.
- Bank Information – Obtain SFTP credentials, API endpoints, and security certificates from your bank.
- Azure Subscription – If using Azure Blob Storage for file storage.
- File Formats and Naming Conventions – Define naming patterns required by your financial institution.
How to Configure BankFabric in Dynamics 365 Finance
Step 1: Create a BankFabric Account
Navigation Path:
- Open your browser and go to https://bankfabric.sksoft.com.
- Click “Sign Up” (if you do not have an account).
- Enter your company details:
- Company Name
- Admin Email Address
- Phone Number
- Click Submit.
- You will receive an email with verification instructions. Follow the steps to verify your account.
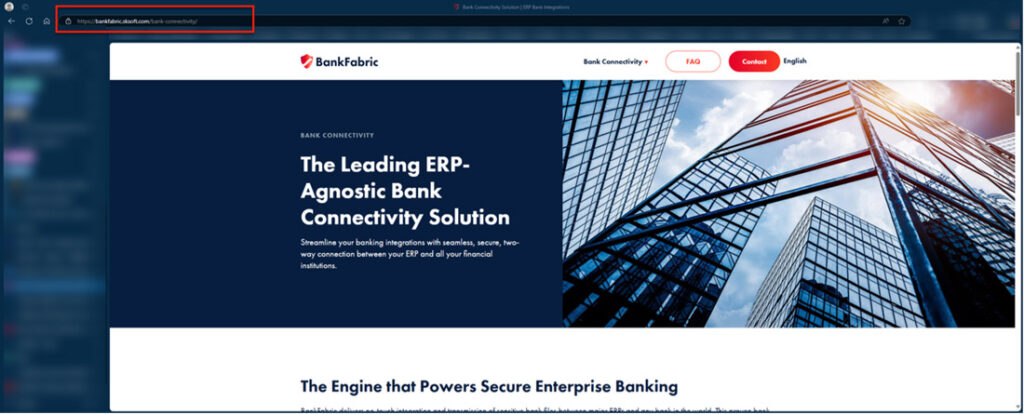
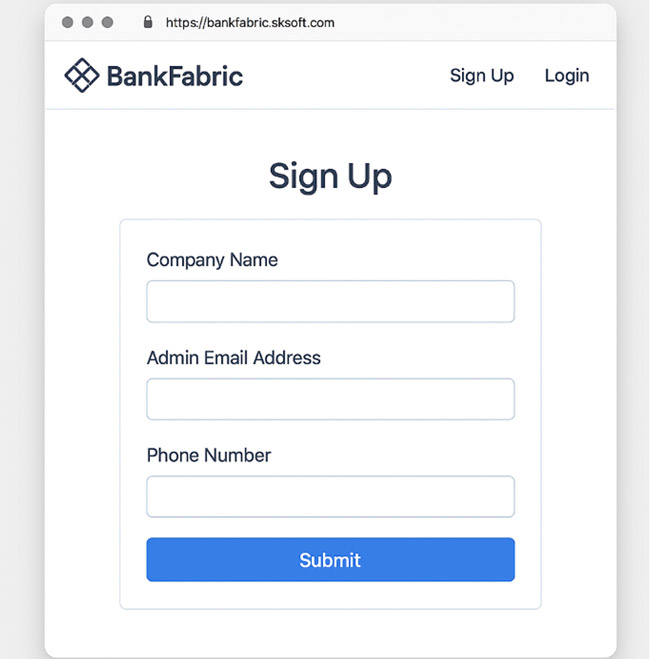
Step 2: Assign User Roles and Permissions
Navigation Path:
- Log in to BankFabric Portal.
- Navigate to Admin Panel > User Management.
- Click “Add User” and enter user details (Email, Role).
- Assign appropriate roles:
- Administrator – Full access to all settings.
- Finance User – Can upload/download payment files.
- Read-Only – View access only.
- Click Save to confirm.
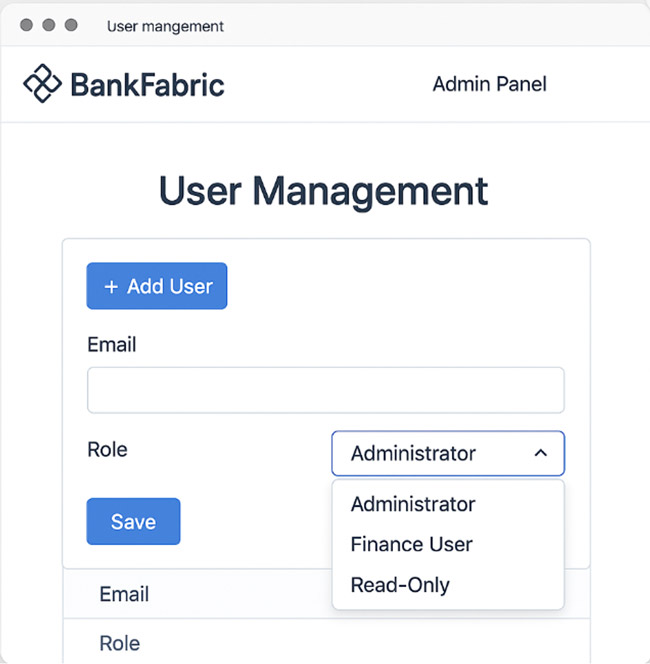
Step 3: Configure BankFabric Environments
Navigation Path:
- In BankFabric, go to Settings > Environment Setup.
- Click “Add New Environment” and enter:
- Environment Name (e.g., “Production”, “Test”)
- D365 Finance Instance URL
- Storage Location (Azure Blob or Local Storage)
- Click Save & Activate.
💡 Note: You can replicate the setup across environments to avoid redundant configuration.
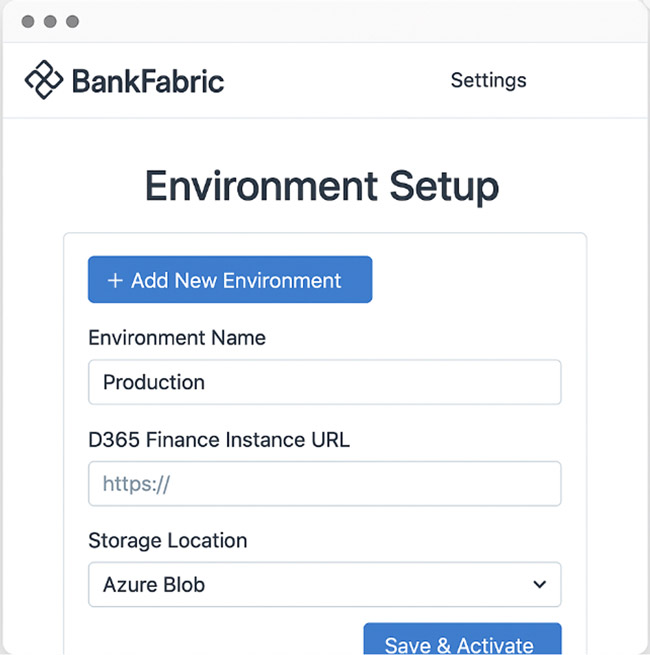
Step 4: Set Up File Storage Locations
Navigation Path:
- Go to BankFabric > File Locations.
- Click “New Location” and configure:
- Location Name (e.g., “Bank Export Files”)
- Storage Type (Azure Blob / On-Premise)
- Retention Policy (Days to retain files before auto-deletion)
- Click Save.
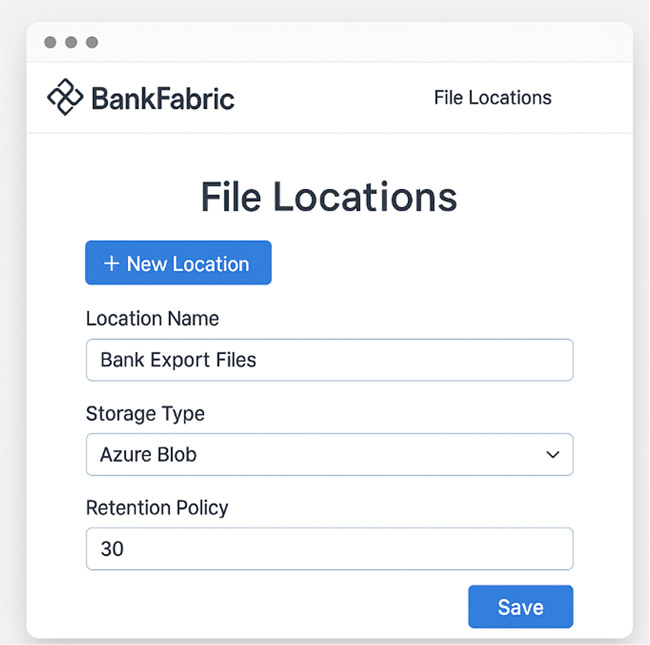
Step 5: Define File Naming Conventions
Navigation Path:
- Navigate to File Naming > Templates.
- Click “New Template”.
- Define naming format using variables:
- Prefix (e.g., PAY_ for payment files)
- Date Format (YYYYMMDD)
- Extension (.txt, .csv, .xml)
- Click Save & Apply.
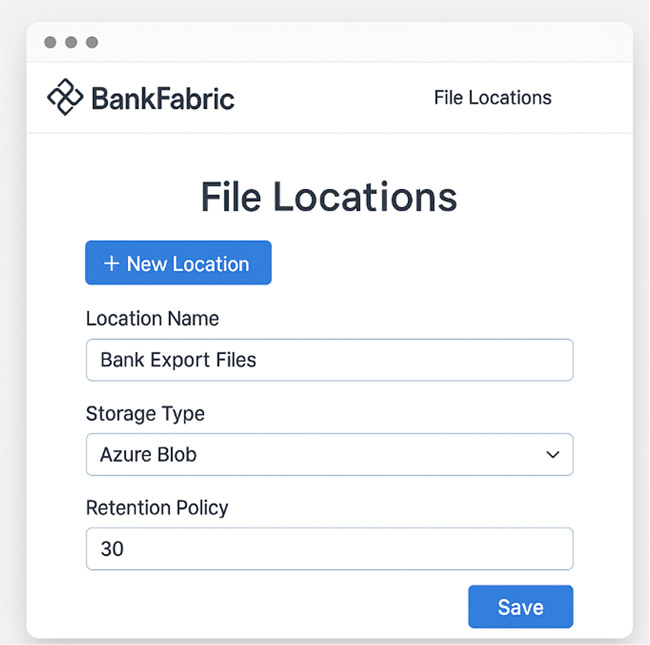
Step 6: Configure SFTP for Secure Bank File Transfer
Navigation Path:
- Go to BankFabric > Connections > SFTP Settings.
- Click “Add New Connection”.
- Enter the SFTP Details provided by your bank:
- SFTP Server URL
- Username & Password
- Port Number
- Click Test Connection to verify.
- If successful, click Save.
💡 Tip: Enable automatic encryption for secure file transfers.
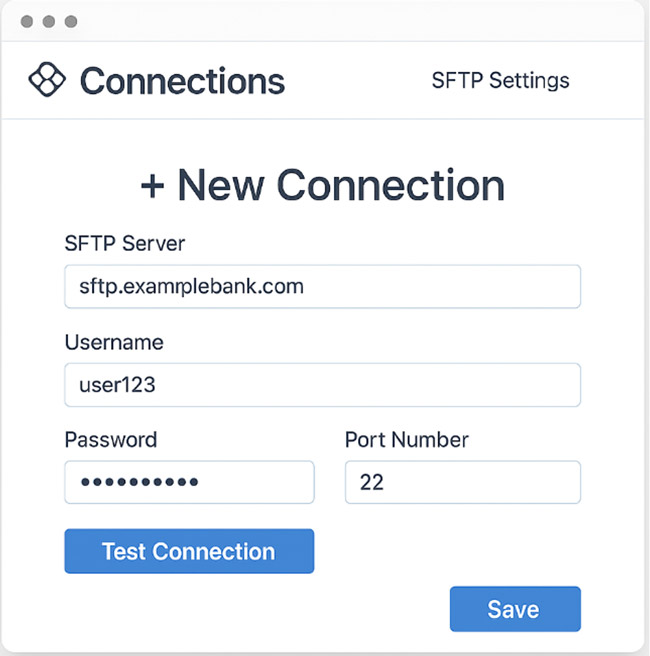
Security, Compliance, and Efficiency with BankFabric
By following this guide, you should have successfully configured BankFabric for secure, automated bank file transfers in Dynamics 365 Finance. This setup enhances security, compliance, and efficiency in banking transactions.
Ensuring a seamless BankFabric configuration prevents financial delays, reduces manual intervention, and enhances security in payment processing. For further customization or troubleshooting, refer to the SKSoft Documentation or contact their support team.
For more how-to-guides on Dynamics 365 Finance, check out our technology blog. If you’re ready for a support partner who is available 24/7 to help with your Dynamics 365 Finance application needs, connect with Arctic IT today to learn more about ArcticAscend.
By Rohan “Ro” Desai, Solution Architect at Arctic IT

