Multi-Factor Authentication
MFAMulti-Factor Authentication (MFA) Setup Instructions
Prerequisites
Please make sure you have the Microsoft Authenticator App installed on your mobile device.
The QR Codes below will take you directly to your device app store for Android and Apple.
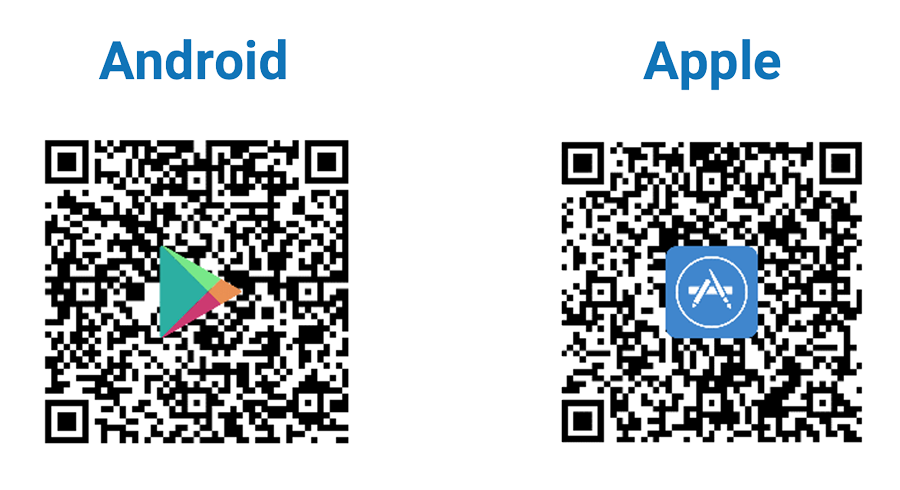
Watch: Setting up multi-factor authentication for Office 365
MFA provides more security for your business. Follow these steps to set it up.
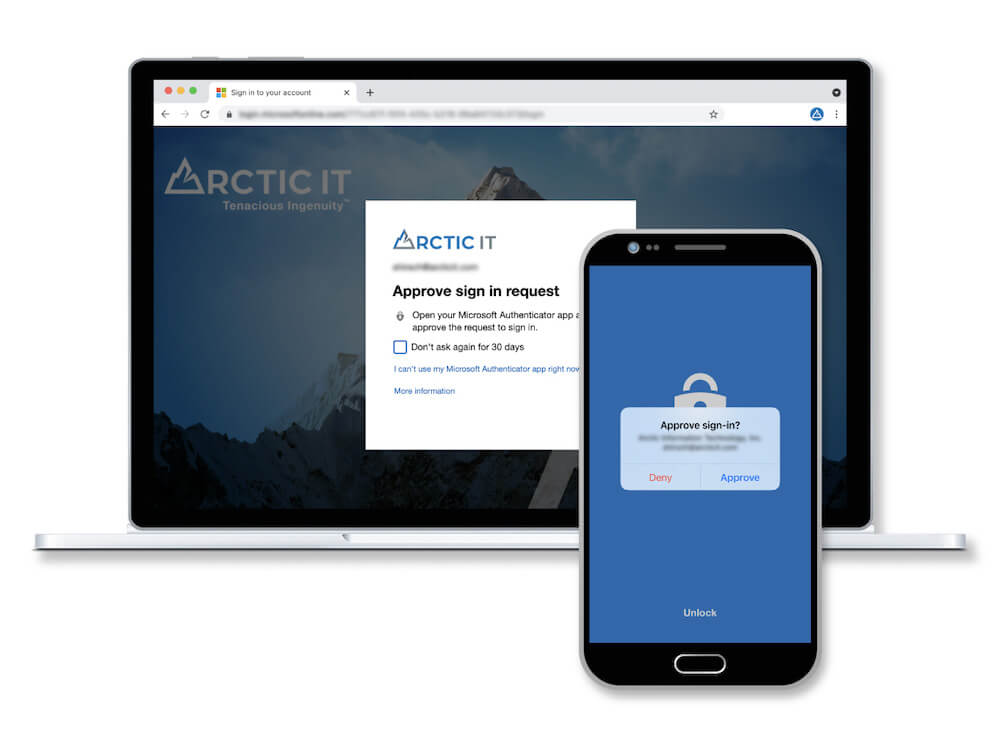
Try it!
- When you sign in to https://office.com, you’ll see the More information required prompt. Choose Next.
- Under Step 1, choose Mobile app from the Authentication phone drop-down list.
- Under How do you want to use the mobile app?, select the method you want to use to sign in:
- Select Receive notifications for verification to authenticate directly from your mobile app, which may include fingerprint authentication. (Recommended)
- Select Use verification code to enter a new verification code each time you authenticate.
- Choose Set up.
- Leave the Configure mobile app window open on your computer.
- On your mobile device, go to the app store, search for “Microsoft Authenticator,” select it, install it, and open it.
- In Authenticator, follow the prompts to complete the wizard, and then choose the plus (+) sign to add your account.
- Choose Work or school account, choose Allow when prompted for permission to take pictures and record video, and then follow the instructions to scan the QR code in the open window on your computer.
- After the account has been added, choose Got It.
- On your computer, choose Next, and then choose Next again.
- Make a note of the code that appears on your mobile device, enter the code on your computer in the box under Step 2, and then choose Verify.
- In the boxes under Step 3, enter a backup phone number, such as your office number, choose Next, and then choose Done.
