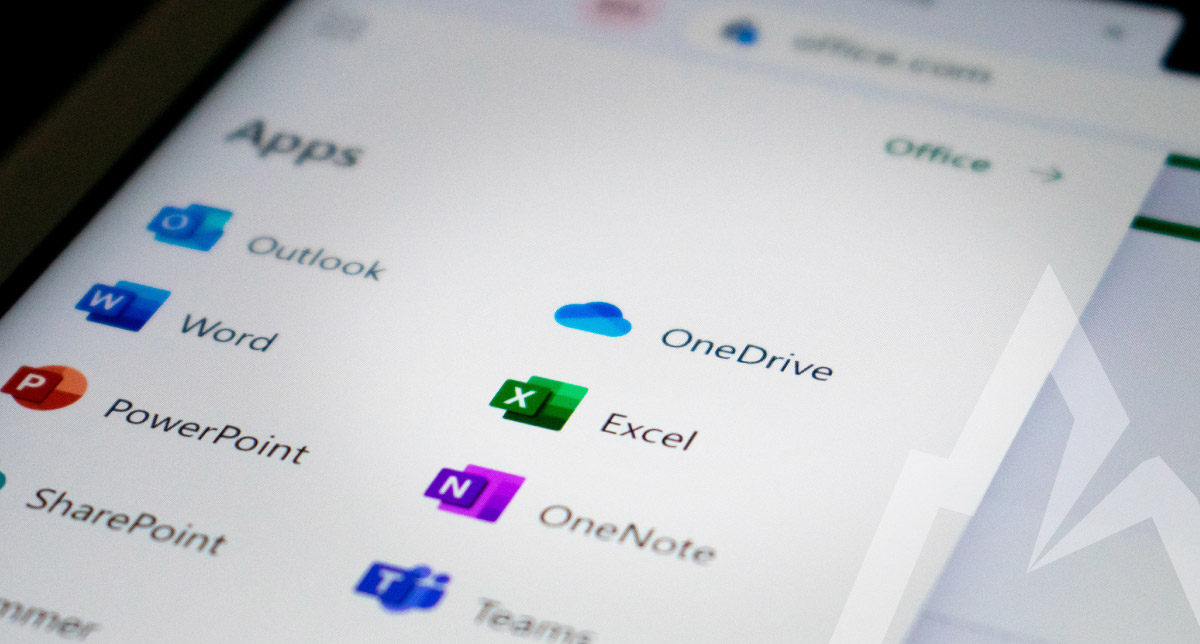Microsoft OneDrive, also known as OneDrive, is a popular file hosting service that allows you to sync your data to a secure space. Several additional features make OneDrive a favorite choice for many users.
What is OneDrive?
OneDrive is a cloud-based file storage system offered by Microsoft. Consider it your hard drive in the cloud. It allows you to automatically sync and store files and folders that you can also share with others. All you need is a Microsoft account, and if you have @hotmail.com, @live.com, @outlook.com, Xbox, or Skype, you probably already have one.
You can use the OneDrive app with or without a Microsoft 365 subscription. If you sign up for a free OneDrive account, you will get 5 GB of storage. With a free account, you can store and access files, photos, and documents on any device with an internet connection. You can also share files and collaborate with others, but with less features and space than having a Microsoft 365 subscription.
On the other hand, with Microsoft 365, you will get 1 TB (100 GB) of storage. You’ll also gain access to more advanced features and better collaboration tools. File encryption allows you to encrypt your files and folders, ensuring that only authorized users can access your data. With file versioning and recovery, you can easily restore previous versions of your files or recover files that have been accidentally deleted, ensuring that you never lose important data.
Advantages of Syncing Documents to OneDrive
OneDrive has numerous advantages. One of the key benefits is having a private, secure cloud-based folder to store everything you need. Other advantages allow you to:
- Automatically backup your important files
- Gain unlimited file access from any device at anytime
- Free-up your device storage
- Create, edit, and share documents, folders, or media with team members
- Take advantage of native integration with other Microsoft products
- Secure your files with encryption
- Easily restore data with file versioning and recovery
The number of remote workers has increased year over year. As a result, there has been an increase in the need to be able to work from anywhere and have access to pertinent information. OneDrive is a treasure where you can get what you need online or offline.
How to Sync Your Files to OneDrive on a PC
When you use OneDrive, any files stored in the OneDrive folder on your computer are synced with the cloud. You can also customize which synced files you want to access offline or online.
First, you need to sign into your OneDrive account. Once you are done, here are the steps to syncing your files to OneDrive:
- Open the OneDrive app on your computer.
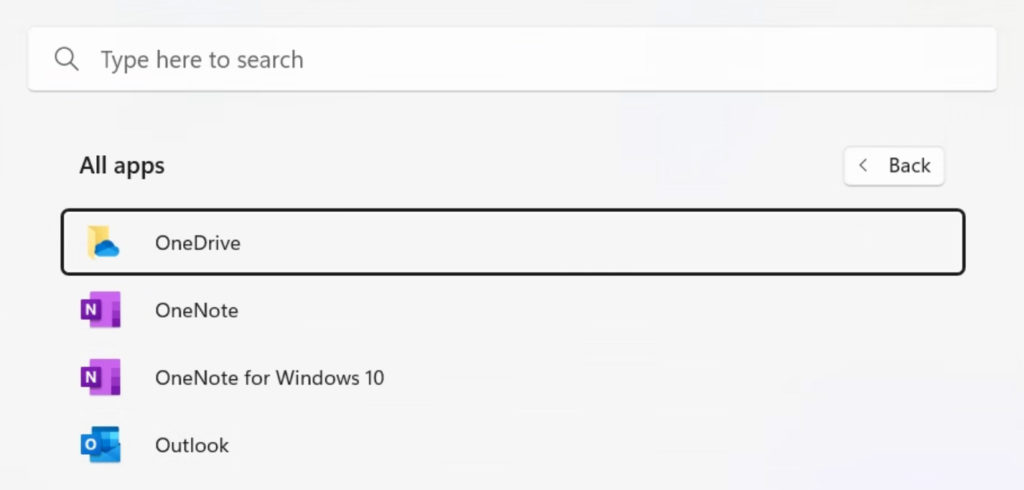
- Sign in with your Microsoft account if prompted.
- Click on the “Add files” or “Add folders” button.
- Browse to the location of the documents or folders you want to sync.
- Select the files or folders you want to sync and click “Open”.
- The selected files or folders will now be uploaded to OneDrive and will be synced to all devices connected to your Microsoft account.
Alternatively, you can also sync your documents to OneDrive by:
- Dragging and dropping the files or folders you want to sync into the OneDrive folder on your computer.
- Right-clicking on the files or folders and selecting “Move to OneDrive” or “Copy to OneDrive”.
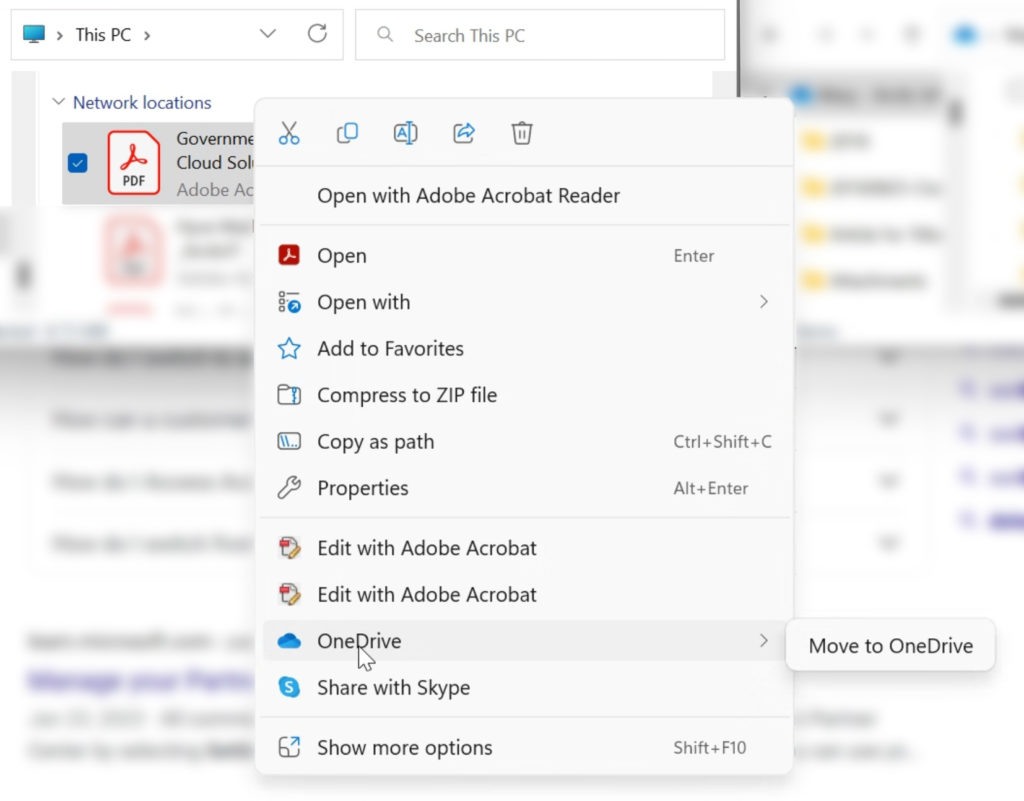
- Using the OneDrive website to upload files and folders to your account.
Note: If you want to sync the entire Documents folder on your computer to OneDrive, go into your OneDrive settings and turn on the “Auto save” feature.
How to Sync Your Files to OneDrive on a Mac
Mac users can also enjoy the many benefits of syncing their files and folders to OneDrive.
- At the top of the desktop screen, click the OneDrive cloud icon.

- From the pop-up menu, choose “Help & Settings.”
- Select “Preferences.” This will open a pop-up window.
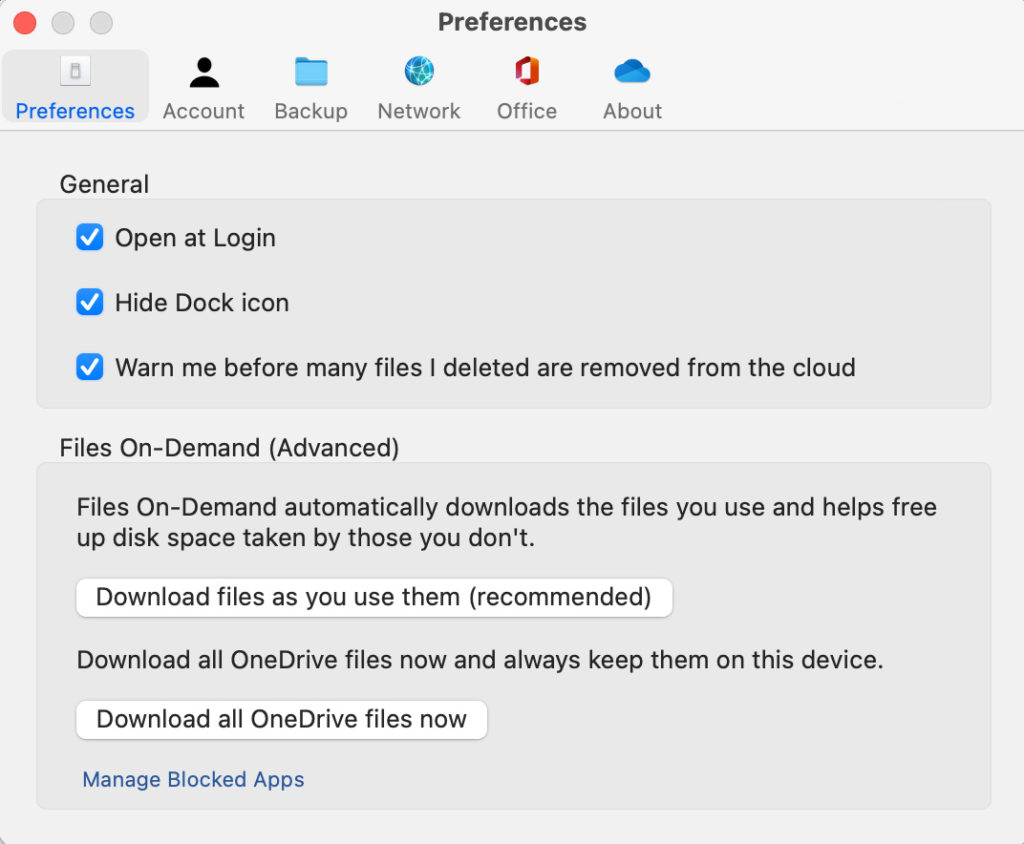
- Pick the “Account” button.
- Click “Choose Folders.”
- Put a check in the boxes of the folders containing the files you want to sync to the cloud. You also have the choice to pick “Sync all files and folders to OneDrive.”
- When you are done making your sync choice, click “OK.”
Microsoft OneDrive is a cloud-based storage platform. Whether for personal use or business, this platform offers plenty of free storage space to serve as a backup for important documents or as storage for a document management system. Get in touch with Arctic IT at [email protected] today to learn how Microsoft cloud solutions can help you manage your documents more effectively.
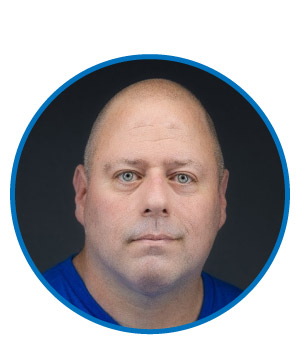
By Paul Clark, Principal Solution Architect – Microsoft 365 and Security at Arctic IT