Is your organization dragging its feet when it comes to upgrading your team to Microsoft’s latest Windows 11 operating system? We understand. Or, if you think you are ready to pull the trigger but want to be sure you’re prepared for this next-generation platform, here are 5 things to know before you upgrade to Windows 11.
1. See you later, Cortana
Not that she was a huge deal, but if you have folks on your team that use Cortana on a regular basis, you’re going to want to give them a heads up. In fact, she really isn’t gone. You just need to take a few more steps to get her to work. Cortana is no longer pinned to the taskbar, nor will she walk you through step-by-step instructions upon start-up – but she is still available as an app with your login.
2. Some functions are no longer available
If you liked Live Tiles, Quick Status, or Windows Timeline, unfortunately these features (among others) didn’t make the cut for Windows 11. Also, if you pinned applications or your favorite websites to the taskbar, these favorites will not migrate over from Windows 10. You also can no longer drag a file or folder from one window to the other using the taskbar. These are small changes, however if you use these features often, it’ll take some practice adjusting to the new layout. Recommendation: take time to learn the new interface and all the cool ways to use your new OS.
3. You might have functionality issues with highly customized desktop applications
Going to stress the word “might” here. Desktop business applications like QuickBooks, GIS, etc. have been known to have some functionality issues with Windows 11. Recommendation: if you have a highly customized app that is critical to your operations, test it out on one upgraded device first before upgrading your entire team’s devices. And, if you are timid about doing this, consult a trusted technology expert before upgrading.
4. Make sure your computer passes the minimum requirements for the upgrade
There are a few prerequisites to upgrading your device to Windows 11. Here are some technical requirements to know:
- TPM 2.0 Chip– Your device needs a TPM 2.0 chip for the upgrade to Windows 11. Most modern computers have one of these or are capable of enabling TPM 2.0.
- Secure Boot – Make sure Secure Boot is enabled on your UEFI firmware (BIOS).
- Health Check – You will want to perform a health check assessment to ensure a successful upgrade. There is a free Windows PC Health Check app available from Microsoft that can help you achieve this.
As always, be sure to back up your files before you upgrade. Your files should be transferred over, but it’s better to be safe than sorry.
5. Your PC may be too long in the tooth
The age of your computer can be an issue. Windows 11 requires relatively new PCs to run, and is only released for 64-bit systems. Workstations can be a large investment for companies, and with delays in availability and shipping times, it hasn’t become easier to replace them. Unfortunately, not all workstations are going to be able to run Windows 11 – even if they do have the above-required components. Even with a capable GPU, the rest of your PC might not be competent for the upgrade. If your computer’s CPU is older than Intel’s 7th Gen Core or AMD’s Zen 4 processors, it’s time to replace it.
After reading about the five things you need to know before upgrading to Windows 11, here is one last piece of advice. If you take away anything from this article, this is it: talk with your internal IT team before taking any action. If you don’t have an IT team with the expertise, there are plenty of technology companies that support organizations through the transition to Windows 11. Proper preparation before you upgrade will help ensure you’re ready to enjoy Microsoft’s latest operating system.
In closing, there is one more resource to share with you. My Arctic IT colleague, Sarah Jelinek, and I hosted a webinar that covers even more fun stuff about Windows 11. Check it out if you’d like more information on both the features and the challenges of this new operating system.
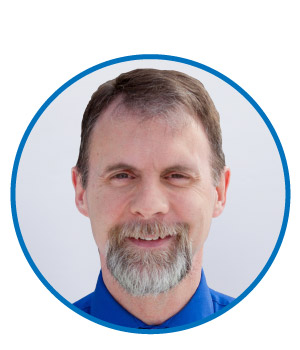
By Jerod Fremin, Director ArcticCare Services at Arctic IT

